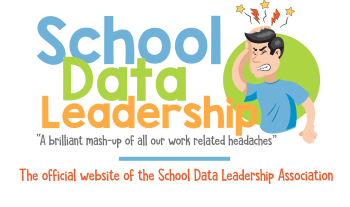1. Getting Started with Pear Deck
- Sign Up and Installation: First, visit the Pear Deck website and sign up for an account. Pear Deck works as an add-on with Google Slides or Microsoft PowerPoint Online, so ensure you have access to one of these platforms.
- Add the Pear Deck Add-on: For Google Slides, go to the "Add-ons" menu, select "Get add-ons," and search for Pear Deck. Install the add-on and it will appear in your Google Slides menu.
2. Creating Your First Pear Deck Presentation
- Open a New Presentation: Start with a new Google Slides or PowerPoint presentation.
- Activate Pear Deck: In Google Slides, go to the "Add-ons" menu, choose Pear Deck, and select "Open Pear Deck Add-on."
- Add Interactive Slides: Use the Pear Deck sidebar to insert interactive questions. You can choose from multiple-choice, text responses, number responses, and more.
- Design Your Slides: Add content to your slides as usual. Incorporate videos, images, and other resources to make the slides engaging.
3. Launching and Managing a Pear Deck Session
- Start the Session: When you’re ready to present, click “Start Lesson” in Pear Deck. This will generate a unique session code and link that you can share with your students.
- Student Joining: Students can join the session by entering the code on the Pear Deck website or clicking the session link.
- Interact and Assess: As you go through the slides, students’ responses will appear in real time. Use these insights to adjust the pace and focus of your lesson.
4. Features for Engagement
- Driveway Feature: Use this to highlight specific student responses without revealing student names, fostering a safe environment for participation.
- Interactive Dashboard: Monitor individual and class progress through the teacher dashboard, which offers a comprehensive view of all student answers and engagement levels.
5. Post-Session Activities
- Review Responses: After the session, review all student responses within Pear Deck. This can help in assessing understanding and planning subsequent lessons.
- Export Data: Export session data to Google Sheets for more detailed analysis or for record-keeping.
6. Tips for Effective Use
- Keep Slides Clear and Concise: Since student interaction parts require some thinking and responding time, keep your presentation clear and not overly dense.
- Regular Check-ins: Regularly use Pear Deck to perform quick check-ins with students, helping gauge their understanding and feelings about the course material.
- Encourage Participation: Remind students that their responses are valuable and encourage everyone to participate.
7. Troubleshooting Common Issues
- Technical Issues: Ensure all students have a stable internet connection. If students encounter issues joining a session, checking the Pear Deck support page or refreshing their browser usually helps.
- Engagement Challenges: If you notice lower engagement, consider mixing up the types of interactive questions or incorporating more multimedia elements to keep the presentations dynamic.
-
How Pear Deck Works - This video gives a general overview of Pear Deck, explaining its functionality and how it can enhance classroom engagement. Watch it here
-
Getting Started with Pear Deck - This video is great for beginners, showing how to set up your Pear Deck account and navigate the main features. Watch it here
-
Pear Deck Tutorial for Google Slides - This tutorial focuses on how to use Pear Deck with Google Slides to create interactive presentations. Watch it here
-
How does Pear Deck Work? - A concise explanation of the Pear Deck's workings, ideal for getting a quick start. Watch it here
-
How to Add Videos in Pear Deck - This video guides you through the process of integrating videos into your Pear Deck slides, which is useful for making your presentations more engaging. Watch it here
Pear Deck is a versatile tool that, with regular use, can significantly enhance interaction and learning in your classroom. By following this guide, you can start leveraging its features to make your lessons more engaging and informative.