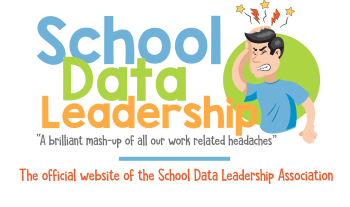These instructions are for installing the secure browser on standalone Chromebook devices.
- From your network administrator, obtain the following:
- The wireless network to which the Chromebook connects. This typically includes the network’s SSID, password, and other access credentials.
- An email and password for logging in to Gmail.
- Power off, then power on your Chromebook.
- If the
OS verification is Offmessage appears, do the following (otherwise skip to step 4):- Press the spacebar. In the confirmation screen, press Enter. The Chromebook reboots.
- In the Welcome screen, select your language and keyboard. Enter the network named and password you obtained in step 1. Tap Connect, then tap Continue.
- In the Google Chrome OS Terms screen, tap Accept and continue.
- When the Sign In screen appears, wipe the Chromebook by doing the following:
- Press Esc + Refresh + Power. The screen displays a yellow exclamation point (!).
- Press Ctrl + D to begin developer mode, then press Enter. The screen displays a red exclamation point.
- Press Ctrl + D, then press Enter. The Chromebook indicates it is transitioning to developer mode. The transition takes approximately 10 minutes, after which the Chromebook reboots.
- After the Chromebook reboots, the
OS verification is Offmessage appears. Press the spacebar, then press Enter. The Chromebook reboots, and the Welcome screen appears.
- In the Welcome screen, select your language and keyboard. Enter the network named and password you obtained in step 1. Tap Connect, then tap Continue.
- In the Google Chrome OS Terms screen, tap Accept and continue. The Sign in screen appears.
- In the Sign In screen, press Ctrl + Alt + K. The Automatic Kiosk Mode screen appears with a yellow exclamation mark.
- Tap Enable, then tap OK. The Sign in screen appears.
- In the Sign in screen, enter your email and password, then tap Sign in.
- Set your Chromebook preferences as desired.
- When you get to the desktop, tap the Chrome icon to open Chrome.
- In the URL bar, enter
chrome://extensions. The Extensions screen appears. - Mark the checkbox for Developer Mode.
- Tap Manage kiosk applications located at the top of the screen. The Manage Kiosk Applications screen appears.
- Do the following in the Manage Kiosk Applications screen:
- Enter the following into the Add kiosk application field:
hblfbmjdaalalhifaajnnodlkiloengc. (NOTE! This code changes each year) - Tap Add. The AIRSecureTest application appears in the Manage Kiosk Applications list.
- If you want to run the secure browser as a dedicated kiosk application, do the following:
- Point the mouse over
AirSecureTest, and click Set to auto-launch. - Mark the Permanently keep this device in kiosk mode checkbox.
- Tap Yes to confirm.
- Point the mouse over
- Tap Done. You return to the Extensions screen.
- Enter the following into the Add kiosk application field:
- Tap your icon in the lower-right corner and select Sign Out.
- Back at the desktop, tap Apps at the bottom of the screen, then tap AIRSecureTest. The secure browser launches.